Gérer soi-même son équipement informatique
Cette fiche fait partie d'un ensemble d'outils pour aller vers la démocratie.
Si vous utilisez votre propre équipement informatique - ou que vous souhaitez en acquérir un - acquérir un minimum de connaissances et de savoir-faire vous permettra d'être moins dépendant des sociétés commerciales, de moins vous faire rouler - ou simplement de faire des économies -, de mieux choisir et d'utiliser plus efficacement votre équipement et enfin d'aider et de former les personnes moins compétentes.
Cette fiche s'adresse aux (futurs) possesseurs d'un ordinateur personnel (PC), ayant peu ou pas de connaissance dans le domaine. Elle traite chaque question succinctement et renvoi vers de nombreux sites spécialisés. Nous proposons aussi en téléchargement un dossier (voir §2) comprenant entre autres des modèles de fiches de suivi pour vous aider à gérer votre équipement. Les noms usuels en anglais (ou jargon informatique) sont donnés en italique.
Sommaire
- Principes de base
- 1. Le matériel
- 2. Le BIOS
- 3. Le système d'exploitation
- 4. Les logiciels
- 5. Vos données
- 6. Les services Internet
- Outils
- Partager ses connaissances
Principes de base
| Vulgarisation informatique | www.vulgarisation-informatique.com | |
| Comment ça marche | www.commentcamarche.net/contents/debutants/ | |
| Le site du zéro | www.siteduzero.com | |
| Wikipedia : portail de l'informatique | fr.wikipedia.org/wiki/Portail:Informatique |
1. Le matériel (hardware)
Le matériel informatique est un ensemble d'éléments comprenant des parties électroniques et parfois mécaniques, alimentés par un transformateur électrique. On parle de composant pour un élément interne à l'unité centrale (à l'intérieur du boîtier) et de périphérique pour un élément externe.
1.1. L'achat de matériel
Adapté à vos besoins
Essayez d'abord d'évaluer les usages que vous aurez de votre équipement, prévoyez large car vous découvrirez peut-être au fil du temps de nouveaux usages auxquels vous n'aviez pas pensé. Mais inutile d'acquérir un équipement surdimensionné, qui, de toutes façons, se trouvera lui aussi dépassé dans quelques années.
Évolutif
Les évolutions technologiques ou de nouvelles fonctions entraînent souvent des besoins croissants en capacité matérielle. Plutôt que de devoir racheter un nouvel ordinateur lorsque le votre ne sera plus assez performant, il est beaucoup plus économique de le faire évoluer en ajoutant ou remplaçant quelques composants. La capacité d'évolution de l'ordinateur que vous allez acheter est donc un paramètres important à prendre en compte.
Les ordinateurs portables, les ordinateurs "tout-en-un" et les mini-PC sont nettement moins évolutifs que les ordinateurs de bureau classiques. De manière générale les équipements intégrés (ex: imprimante "multifonction") seront moins économiques car ils devront le plus souvent être remplacés entièrement à la première défectuosité. Tandis que sur un matériel modulaire, seul l'élément défectueux sera a remplacer.
D'un bon rapport qualité/prix
De manière générale, les produits bas-de-gamme (dits "entrée de gamme") et les très-haut-de-gamme ont un mauvais rapport qualité/prix. Les premiers car ils seront très rapidement obsolètes et ils ne dureront probablement pas longtemps. Les seconds car ils s'adressent à une clientèle très riche ou dite "technophile" (c'est à dire prête à tout pour acquérir le dernier gadget à la mode). Pour du matériel utilisé intensivement, choisissez de préférence du haut-de-gamme, pour le matériel utilisé modéremment du moyenne-gamme suffit. Les nouvelles technologies sont également d'un mauvais rapport qualité/prix : elle ne sont souvent pas complètement au point lors de leur lancement sur le marché et sont proposées à des prix très élevés (technique marketing dite "écrémage de la clientèle riche [ou technophile]"). Il est prudent d'attendre que les nouveaux matériels se perfectionnent et se "démocratisent"(1). Les prix les plus bas seront le plus souvent observés sur Internet(2). Ils donnerons une référence. Les prix des grandes enseignes sont en général quasi-identiques entre-eux (entente sur les prix). Les prix dans les boutiques spécialisées peuvent être très variables, de même que le service. |
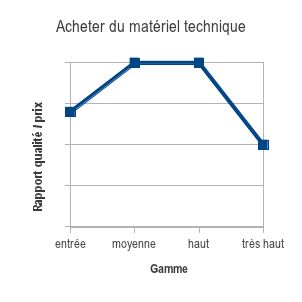 |
(1) Le terme "se démocratise" est très largement utilisé dans le vocabulaire médiatique à propos des objets technologiques. Il fait partie de ce que l'on nomme la LQR, c'est-à-dire la novlangue de l'idéologie dominante, qui tend à vider de leur sens les termes chargés politiquement. Ici "démocratie" (étymologiquement : pouvoir du peuple) est vidé de son sens politique pour signifier "réduction du prix d'achat permettant une plus grande diffusion". Ainsi, insidieusement, le pouvoir politique glisse-t-il vers le pouvoir économique.
(2) Acheter sur Internet présente divers inconvénients : la
sécurité de vos données bancaires (mais on peut en général payer par chèque
ou via une solution type e-Carte Bleue payante), les risques d'erreur sur
le produit, les aléas de la livraison et de la disponibilité,
les produits défectueux ou usagés vendus pour neufs (sic). Le point
noir est le service après vente. L'achat sur Internet reste toutefois intéressant
pour des produits difficiles à trouver ou si vous avez des difficultés pour
vous déplacer.
A noter : sur tous les produits vendus par correspondance, vous avez un droit
légal de rétractation de 7 jours. Pour les produits vendus en boutique cela
n'existe pas forcément : se renseigner avant d'acheter.
| Rue Montgallet | www.rue-montgallet.com/boutiques/ | |
| Rue Hardware | ||
| Le journal du net | guide.journaldunet.com/categorie/122/index.shtml | |
| Harware.fr | prix.hardware.fr | |
| Prix du Net | www.prixdunet.com | |
| Ciao.fr | www.ciao.fr/Informatique_171280_1 |
En connaissance de cause
Acheter du matériel informatique important sans un minimum de connaissance c'est acheter à l'aveuglette, et être totalement dépendant de l'honnêteté et de la compétence du vendeur qui vous conseillera. Les étiquettes signalétiques des grandes surfaces ne rendent pas compte de la qualité du matériel proposé. Elles ne présentent que des caractéristiques minimales insuffisantes pour juger des qualités et des performances.
Pour faire votre choix, il est recommandé d'aller sur le site Internet du constructeur pour se procurer une fiche technique détaillée. Une recherche sur Internet vous permettra peut-être de connaître les avis des utilisateurs (et par exemple de s'apercevoir de l'existence de caractéristiques défavorables qui sont passées sous silence dans les documentations). Une connaissance même superficielle des technologies utilisées - facile à acquérir par exemple sur Wikipedia - vous permettra de comprendre les spécifications techniques des documents des constructeurs, et également de vous faire une idée à partir des tests matériels qu'effectuent de nombreux sites Internet spécialisés.
Vous serez alors en mesure de sélectionner les matériels les plus adaptés à vos besoins, les plus fiables. Cela vous orientera peut-être vers l'acquisition d'une configuration sur mesure plutôt que l'achat d'une machine standardisée.
| AFUL | bons-constructeurs-ordinateurs.info | |
| AFUL | bons-vendeurs-ordinateurs.info | |
| Clubic | www.clubic.com/article-136920-1-premier-achat-de-pc-guide-primo-acquerant.html | |
| Hardware.fr | ||
| www.hardware.fr www.tt-hardware.com www.tomsguide.com/fr/ www.tomshardware.com/fr/ www.commentcamarche.net www.lesnumeriques.com www.pcinpact.com www.pcworld.fr www.clubic.com/magazine-0-0-articles.html www.lemondenumerique.com/?page_id=4 www.canardpc.com/rubrique-hardware.html |
Enfin si vous envisagez d'utiliser un système d'exploitation libre - tel que GNU/Linux - vous devrez vérifier avant tout achat de périphérique que celui-ci est compatible avec Linux (c'est-à-dire qu'il existe des pilotes (drivers) de ce matériel pour Linux). Vous consulterez à cet effet les bases de données en ligne, renseignées par les utilisateurs. Voir une liste de liens.
1.2. La documentation
Si vous avez acquis un ordinateur complet, vous n'aurez en général pas de documentation technique. La première chose à faire est de connaître le détail des composants qui s'y trouve. Nul besoin pour ce faire d'ouvrir votre boîtier (Attention : n'ouvrez pas votre boîtier tant que la période de garantie n'est pas achevée.) Il existe des logiciels libres et/ou gratuit qui vous donnerons les références techniques de votre matériel. A partir de ces références, vous pourrez chercher sur les sites Internet des différents constructeurs les documentation techniques de vos composants. Ces documentations vous seront nécessaires dès lors que vous voudrez ajouter ou changer un composant, ou simplement obtenir de l'aide sur un forum de support informatique en cas de problème.
| Doc Ubuntu-fr | doc.ubuntu-fr.org/diagnostic | |
| System Information Windows (S.I.W.) | www.gtopala.com | |
| Everest | www.lavalys.com/products.php?ps=UE&lang=fr&page=72 |
Remarque : certains logiciels de diagnostic peuvent occasionner des plantages systèmes. Vous verrez alors apparaître "l'écran bleu de la mort" (BSoD : Blue screen of death). Pas de panique, il suffit de redémarrer l'ordinateur.
1.3. L'entretien
Les ordinateurs de bureau sont de véritables nids à poussière. Ils contiennent des composants qui ont besoin d'être refroidis pendant leur fonctionnement, lequel s'effectue le plus souvent par une ventilation. La poussière s'accumule peu à peu sur les pales des ventilateurs, et entre les ailettes des radiateurs, jusqu'à former de véritables bouchons. Les ventilateurs sont alors sur-sollicités et les composants chauffent trop. La durée de vie de votre matériel s'en trouve alors réduite et la nuisance sonore augmente.
Il est fortement recommandé de dépoussiérer son ordinateur au moins une fois par an (plus si l'environnement est très poussiéreux). Cela est très simple à faire (les boîtiers sont prévus pour s'ouvrir facilement) et ne nécessite pas (sauf pour les puristes) de démonter quoi que ce soit. Un ou deux pinceaux fins, un chiffon, un aspirateur (à tenir à distance !), éventuellement une bombe à air comprimé, et des gestes délicats suffisent.
Autre conseil : branchez tous vos équipement sur une (ou plusieurs) multiprise ayant
un dispositif de protection contre les surtensions. Et éteignez-la débranchez-la en cas d'orage si votre installation électrique n'est pas parfaitement
protégée ! En effet l'alimentation
électrique de votre machine (transformateur) est un élément
fragile, si elle
"grille" vous avez en outre 60% de chances de griller en même
temps un autre composant coûteux.
| Clubic | www.clubic.com/article-79409-1-guide-video-nettoyez-physiquement-pc.html |
1.4. Ajouter ou remplacer un composant
Lorsque vous vous serez familiarisé avec l'intérieur de votre boîtier (conseil : en faire un plan en notant les points de branchement des différents câbles), il vous sera aisé d'allongé la durée de vie de votre machine en ajoutant par exemple un nouveau disque dur, de la mémoire RAM supplémentaire, une nouvelle carte graphique ou encore des connecteurs supplémentaires pour prendre en charge de nouveaux formats d'entrée-sortie. Attention : certains composants gourmands (carte graphique, processeur) pourront vous obliger à acquérir une alimentation plus puissante.
Prenez garde au fait que les composants peuvent être endommagés par l'électricité statique. De simples précautions sont à prendre : évitez de travailler sur de la moquette, évitez les vêtements en laine, et déchargez-vous en touchant au préalable une masse métallique branchée sur la terre (ex : un radiateur de chauffage central).
| Choix PC | www.choixpc.com/acc_piec.htm | |
| Choix PC | www.choixpc.com/acc_mont.htm | |
| Clubic | www.clubic.com/article-66115-1-monter-configurer-pc-generation.html | |
| Forum Clubic | www.clubic.com/forum/hardware-general/topic-reference-montage-d-39-un-pc-du-hardware-au-software-id52134.html | |
| Comment ça marche | www.commentcamarche.net/contents/assemblage/monter.php3 |
|
| Canard PC | apc.canardpc.com/index.php |
Dès que vous avez installé votre nouveau composant, assurez-vous qu'il fonctionne correctement. Vous pouvez pour cela utiliser un outil de diagnostic.
| Memtest86+ | Documentation. |
|
| Softonic | www.softonic.fr/windows/diagnostics-benchmarks |
Remarque : certains logiciels de diagnostic peuvent occasionner
des plantages systèmes. Vous verrez alors apparaître "l'écran
bleu de la mort" (BSoD
: Blue screen of death). Pas de panique, il suffit de redémarrer
l'ordinateur.
Conseil : gravez vos CD de démarrage sur des support réinscriptible
(CD-RW),
de cette façon pour pourrez regraver par la suite sur le même disque
une
version
mise
à
jour. Il est aussi en général possible de faire une clé USB
de
démarrage (live / bootable).
1.5. Connexion à d'autres équipements
En dehors des périphériques spécialement conçus pour fonctionner avec les ordinateurs, il est généralement aussi simple de connecter votre ordinateur à d'autres équipements tels que : un autre ordinateur (réseau local), une chaîne Hi-Fi, un poste de radio ou de télévision, un appareil photo ou une caméra numérique, un baladeur, etc. Il suffit en général de trouver le bon câble - avec éventuellement un adaptateur pour passer d'un format de branchement à un autre. Pour lire un signal vidéo analogique (cassette VHS), il vous faudra par contre une "puce d'acquisition vidéo", présente dans certains tuner TV, carte d'extension interne ou externe.
2. Le BIOS (Basic Input-Output System)
La carte mère de votre machine est équipée d'un mini logiciel qui s'active au démarrage de la machine, reconnaît les composants (mémoire, lecteurs de CD et de disquettes, disques durs, ports USB, etc.) et recherche un éventuel système d'exploitation à lancer (boot). Ce lancement peut se faire depuis une disquette, un CD, une clé USB... et bien sur à partir d'un disque dur. Il est possible d'accéder au menu de configuration du BIOS en frappant une touche spécifiée à l'écran.
Le BIOS conserve en particulier la date et l'heure, grâce à une pile, situé sur la carte mère. Si la date et l'heure se perdent lorsque vous éteignez votre ordinateur, c'est le signe que votre pile est morte. Il vous faudra alors la changer (lien vers commentcamarche.net).
3. Le système d'exploitation (OS : Operating system)
Le système d'exploitation est un ensemble de programmes qui permettent de faire fonctionner la machine. Il se compose d'un noyau auquel s'ajoute en général une interface graphique et un gestionnaire de fenêtres (environnement de bureau). Le système d'exploitation dialogue avec les composants matériels à l'aide de programmes spécifiques de chaque matériel appelés pilotes (drivers).
3.1. Sauvegarde du système
Si vous achetez un ordinateur avec un OS pré-installé, vous n'aurez pas toujours les CD ou DVD d'installation du système. Il vous faudra alors impérativement et dès la mise en route graver une sauvegarde système vous permettant de réinstaller le système en cas de problème. Ces ordinateurs sont généralement équipés d'un utilitaire pour ce faire. Cet utilitaire peut également permettre de sauvegarder d'ensemble de la partition système, ce qui vous permettra d'éviter la réinstallation "sortie d'usine", au profit d'une restauration de la partition dans un précédent état stable avec tous les logiciels que vous aviez installés. A défaut, faites une sauvegarde de la partition système avec un utilitaire spécialisé (cf. tableau ci-dessous) à partir d'un CD de démarrage.
Par ailleurs, Windows dispose d'une fonctionnalité de création de "points de restauration système", elle peut dans certains cas résoudre un problème lié à un changement de configuration ou à l'installation d'un logiciel défectueux, mais vous ne devez en aucun cas vous reposer dessus.
| FSArchiver | www.fsarchiver.org | |
| CloneZilla Live | www.clonezilla.org | |
| GParted Live | gparted.sourceforge.net/index.php | |
| System Rescue CD | www.sysresccd.org | |
| GParted + CloneZilla | clonezilla-sysresccd.hellug.gr/index.html (Non mis à jour depuis février 2009) |
|
| Framasoft |
Conseil : gravez vos CD de démarrage sur des support réinscriptible (CD-RW), de cette façon pour pourrez regraver par la suite sur le même disque une version mise à jour. Il est aussi en général possible de faire une clé USB de démarrage (live / bootable).
3.2. Choix d'un système
Les ordinateurs complets sont encore presque toujours vendus avec Microsoft Windows pré-installé (il s'agit d'une vente forcée). Il est possible néanmoins d'installer un autre système d'exploitation, de préférence libre (moyennant certaines précautions si votre ordinateur est "tatoué").
Il existe désormais des distributions Gnu/Linux destinées au grand public et facile à installer et à configurer. D'autant plus qu'il existe des guides d'installation et d'utilisation, et une communauté d'utilisateurs très active (forums, groupes d'utilisateurs locaux (GUL)).
Si plusieurs systèmes d'exploitation coexistent sur une même machine, un lanceur (boot loader) - tel que GRUB, fourni avec Linux - vous proposera un choix au démarrage.
Notre fiche pratique passer à l'informatique libre, vous montrera l'intérêt des OS libres et vous guidera dans votre migration vers ceux-ci.
| Ubuntu-fr | |
|
| Framabook |
3.3. Configuration du système
Les systèmes d'exploitation peuvent être largement paramétrés et personnalisés (bien au delà du choix du fond d'écran !). Cela peut se faire à l'aide des outils du système, mais il est souvent nécessaire d'utiliser des logiciels ad-hoc (vous n'irez probablement pas changer manuellement des paramètres dans la base de registre de Windows !).
Bon à savoir : sous Windows vous pouvez
déplacer le dossier "Mes documents" (par ex. vers une autre partition) : clic-droit-glisser
vers la destination puis dans le menu choisir "déplacer". Les raccourcis seront
en principe mis à jour automatiquement (à tester).
Depuis le Menu Démarrer de Windows, choisir "Exécuter...",
puis entrer msconfig pour voir et gérer certaines options de démarrage et les services qui sont
actifs en arrière plan. Entrer dxdiag pour configurer et tester
la bibliothèque
d'accélération 3D DirectX.
| Tweak UI | www.microsoft.com/windowsxp/downloads/powertoys/xppowertoys.mspx |
|
xp-antispy xpy |
3.4. Les partitions
Les disques durs peuvent être logiquement divisés en parties indépendantes, appelées partitions (auxquelles Windows attribue des lettres, telles que C:, D:, etc.). Cela permet de réserver un espace disque pour différents usages. En particulier il est fortement recommandé d'avoir au moins une partition pour le système et pour les logiciels et une seconde partition pour les données. Ainsi lorsque vous devrez réinstaller le système suite à un plantage sérieux (ce qui vous arrivera très certainement un jour ou l'autre si vous utilisez Windows), vous ne perdrez pas vos données.
Notez que si vous installez un disque dur neuf dans votre machine, vous devrez vous-même le partitionner et le formater. Le "gestionnaire de disque" de Windows le permet.
Note : depuis 1998, les unités de mesure informatiques ont changé, ainsi 1 Teraoctet (To) = 1000 Go, 1 Gigaoctet (Go) = 1000 Mo, 1 Megaoctet (Mo) = 1000 Ko, 1 Kilooctet (Ko) = 1000 octets (et un octet (Byte) = 8 bits). Les multiples de 1024 ont été renommés respectivement Kibioctets (Kio), Mibioctets (Mio), Gibioctets (Gio) et Tebioctet (Tio). Voir l'article octet sur Wikipedia. Mais Microsoft persiste à ignorer les standards, c'est pourquoi lorsque vous branchez par exemple un disque de 1 To (1000 Go), Windows vous affichera que sa taille est de 931 Go. Il s'agit en fait de 931 Gio !
4. Les logiciels (software)
En dehors de quelques besoins très spécifiques (professionnels), vous ne devriez jamais avoir besoin d'acheter un logiciel. En effet, quelque soit votre système d'exploitation, vous trouverez presque toujours un logiciel libre (free software) pour répondre à votre besoin. A défaut, une version gratuite (freeware) d'un logiciel commercial fera probablement l'affaire - au prix parfois d'un écran de publicité que votre pare-feu devrait réussir à bloquer.
Il est recommandé, sous Windows, de créer un "point de sauvegarde système" avant toute installation d'un nouveau logiciel afin de pouvoir retrouver la situation antérieure en cas de problème.
Si vous utilisez Windows, votre première quête devra être celle d'un anti-virus et - si vous allez vous connecter à Internet - d'un pare-feu. Voir notre fiche pratique sécurité, confidentialité et confort sur Internet.
Notre fiche pratique passer à l'informatique libre, vous montrera l'intérêt des logiciels libres et vous guidera dans votre migration vers ceux-ci.
| Framasoft | www.framasoft.net | |
5. Vos données (data)
5.1. Organisation des données
Les données et les logiciels sont représentés sont la forme de fichiers enregistrés sur une partition d'un disque, et se classent dans un dossier ou répertoire (directory). Cette organisation logique devra permettre de les retrouver facilement. Des raccourcis permettent de plus d'accéder à un dossier ou à un fichier à partir d'un autre emplacement.
L'organisation devra également prendre en compte la façon dont vous sauvegarderez vos données. Ainsi vous serez probablement amenés à séparer les documents archivés des documents en cours. Ces derniers devraient être sauvegardés quotidiennement, par exemple sur une clé USB ou sur un autre disque dur (pas sur une autre partition du même disque !), à l'aide d'un logiciel de synchronisation.
5.2. Sauvegarde des données
Un jour ou l'autre, votre disque dur cessera de fonctionner définitivement,
et ce peut-être sans prévenir(3). Il vous sera alors
très coûteux ou simplement impossible de récupérer
les données. C'est pourquoi
toutes les données auxquelles vous tenez doivent impérativement être
dupliquées
sur un autre support physique (autre disque dur, disque optique - éventuellement
réinscriptible -, bande magnétique, etc.). Tous les supports
ont une durée
de vie limitée dans le temps.
Les fichiers sur lesquels vous travaillez au quotidien doivent aussi être sauvegardés
sur un support physique externe (le plus pratique est la clé USB). Faites ces
opérations de sauvegarde très régulièrement.
(3) Le système S.M.A.R.T. est un ensemble de paramètres mesurés en continu sur le disque, dont la dégradation peut permettre d'anticiper certaines pannes. Ces paramètres sont surveillés par des logiciels de diagnostic.
| Framasoft | www.framasoft.net/rubrique162.html | |
| Softonic | www.softonic.fr/windows/diagnostics-benchmarks |
Récupérer des données non sauvegardées en cas de plantage ou de support défecteux
Si vous n'arrivez plus du tout à démarrer votre ordinateur, essayer de réinstaller votre système d'exploitation à partir d'un CD ou DVD système. Attention cela effacera la partition système (ne mettez jamais de données sur cette partition) et dans certains cas cela effacera même tout le disque dur. S'il n'est possible de réinstaller sans perdre de données, il vous faut alors démarrer le système à partir d'un CD de démarrage (live CD) tel que "System Rescue CD" (voir §3.1). Ce CD lancera un système d'exploitation GNU/Linux sans toucher à votre disque. Vous pourrez alors accéder à votre disque dur et copier vos données vers une autre partition ou un autre support.
Si votre disque dur est en panne, selon les cas il sera possible ou non d'accéder aux données (voir ce tutoriel sur le forum clubic).
Sachez qu'il est également possible de récupérer des fichiers "définitivement" effacés (supprimés directement, supprimés de la corbeille ou suite à un formatage rapide) si aucun logiciel n'a encore réécrit par dessus. Il existe de nombreux utilitaires pour ce faire. Enfin il est parfois possible de récupérer des données sur des CD et DVD abimés.
| Essentiel PC | www.essentielpc.com/dossiers/3-restauration-recuperation-donnees.html | |
| www.commentcamarche.net/faq/sujet-309-recuperation-de-donnees-perdues forum.zebulon.fr/comment-recuperer-des-donnees-effacees-t53516.html |
||
| Doc Ubuntu | doc.ubuntu-fr.org/recuperer | |
| Korben.info | korben.info/recuperer-les-donnees-dun-cd-abime.html korben.info/copier-un-cd-ou-un-dvd-griffe-pour-recuperer-les-donnees.html |
5.3. Formats des données
La sauvegarde physique des données ne garanti en rien que ces données pourront être lues quelques années plus tard. En effet si elles sont sauvegardées dans un format fermé, il se peut que plus aucun logiciel ne puisse y accéder (y compris des versions plus à jour du logiciel qui a servi à les créer). Par ailleurs, vos données ne pourront peut-être pas être partagées avec d'autres personnes équipées différemment de vous, si leur format ne permet pas l'interopérabilité.
Les formats dits propriétaires(proprietary) ou fermés appartiennent à des sociétés commerciales. Ils peuvent être spécifiques d'un logiciel donné ou pouvoir être utilisés par d'autres logiciels moyennant un droit d'accès. Les spécifications techniques de ces formats sont souvent partiellement ou totalement secrètes.
A contrario, d'autres formats dits libres (open format), sont utilisables librement et gratuitement, leurs spécifications sont publiques. Ces formats sont recommandés pour assurer la pérennité de vos données. Voir comment passer aux formats libres.
5.4. Confidentialité des données
Votre ordinateur est toujours à la merci d'un vol ou d'une intrusion. Si vous disposez de données confidentielles ou simplement personnelles, il est recommandé de les protéger par une méthode de chiffrement. L'accès lui-même à votre machine peut-être plus ou moins sécurisé. Plus de détails dans notre fiche pratique sécurité, confidentialité et confort sur Internet.
6. Les services Internet
Si vous souhaitez accéder au réseau Internet, pour accéder à ses diverses fonctionnalités (la toile (web), le courriel (email), les nouvelles (news), la messagerie instantanée (chat), la visioconférence, le transfert de fichiers (FTP: file transfert protocol, P2P: peer-to-peer), etc.), il vous faudra sélectionner un fournisseur d'accès à Internet (FAI), puis différents fournisseurs de services.
Lisez nos conseils pour bien choisir vos fournisseurs de service. Ne tombez pas dans le piège des services "gratuits".
Comparatif partiel de fournisseurs de services français, avec plus de détails sur les services fournis, dans le fichier table-services-internet-fr.ods, faisant partie du dossier informatique libre (cf. ci-dessous § Outils).
Outils
Que ce soit en ce qui concerne les modifications de votre matériel, la configuration de votre système d'exploitation, l'installation de nouveaux logiciels ou les sauvegardes de vos données, nous vous recommandons de tenir à jour des fiches de suivi (noter toutes les opérations). Cela vous sera utile en cas de problème ou si vous avez besoin de réinstaller certains éléments. Naturellement une fiche de suivi des problèmes (et de leur éventuelle résolution) est indispensable. Ces fiches de suivi devront être tenues sur support papier, de façon a pouvoir y accéder si votre machine a des problèmes !
Nous avons regroupé dans un dossier téléchargeable un certain nombre de modèles de fiches de suivi et de listes, certaines préremplies, qui pourront vous aider à mettre en place une gestion rigoureuse de votre équipement informatique. Ces modèles sont tous au format OpenDocument. Vous y retrouverez également l'ensemble des fiches pratiques, du domaine informatique, de ce site.
Partage des connaissances
Dès lors que vous aurez progressé dans votre maîtrise des outils informatiques, vous serez en mesure de faire partager votre expérience et vos connaissances à d'autres. Vous pourrez aussi dépanner vos proches ou même des gens de votre localité, par exemple en proposant vos services dans le cadre d'un système d'échange local (S.E.L.), système d'échange de services non marchands.
Vous pourrez également conseiller ou dépanner des utilisateurs sur les nombreux forum informatique de la toile.
| SELidaire | selidaire.org |
 paternité - non commercial - partage s/s conditions identiques, pour tous les textes de ce site (sauf mention contraire).
paternité - non commercial - partage s/s conditions identiques, pour tous les textes de ce site (sauf mention contraire).